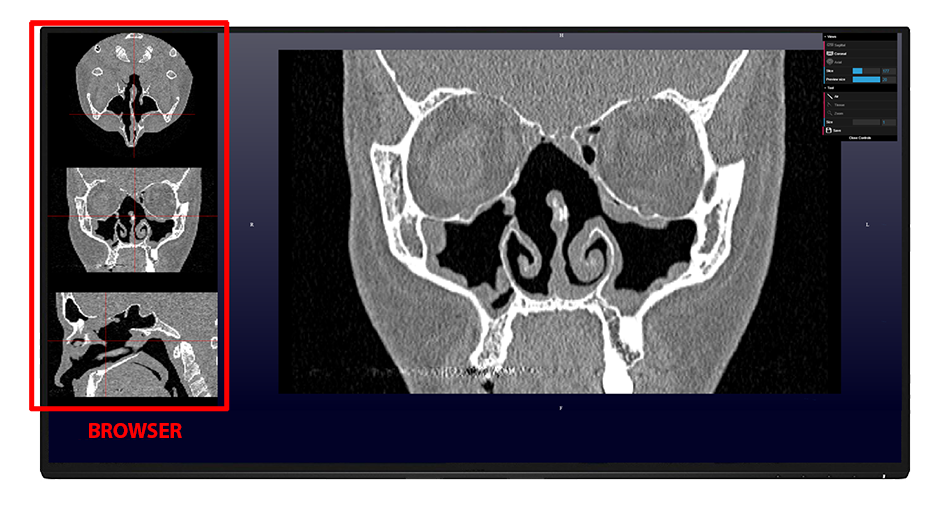WHAT’S *VIRTUAL SURGERY?
*Virtual Surgery is a NASAL~FLOW® tool. Allows simulations of surgical interventions in the patient’s CT.
Through a very simple procedure, the system allows to draw air or tissue on each image of the radiological study. This allows anatomical modification to obtain a nasal cavity different from the original.
Once the process of editing the images is finished, NASAL~FLOW® allows to make a new analysis to check how the flow changes in the post-operated nasal cavity. This procedure can be performed as many times as necessary.
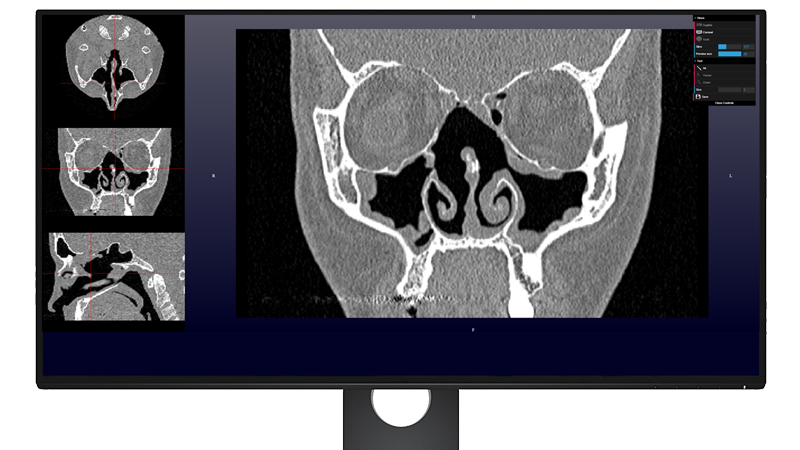
HOW TO GENERATE A *VIRTUAL SURGERY?
Generate a *Virtual Surgery is a quick and easy process. Simply follow these 4 steps to be able to generate *Virtual Surgery correctly.
STEP 1
Once a case has been processed in Nasal Flow, in the list of cases it is possible to do a *Virtual Surgery. From NASAL~FLOW® desktop access to CASES section. Clicking *VIRTUAL SURGERY button the system indicates that the intervention that is going to be carried out is described. Once described, clicking SAVE to start the *Virtual Surgery.
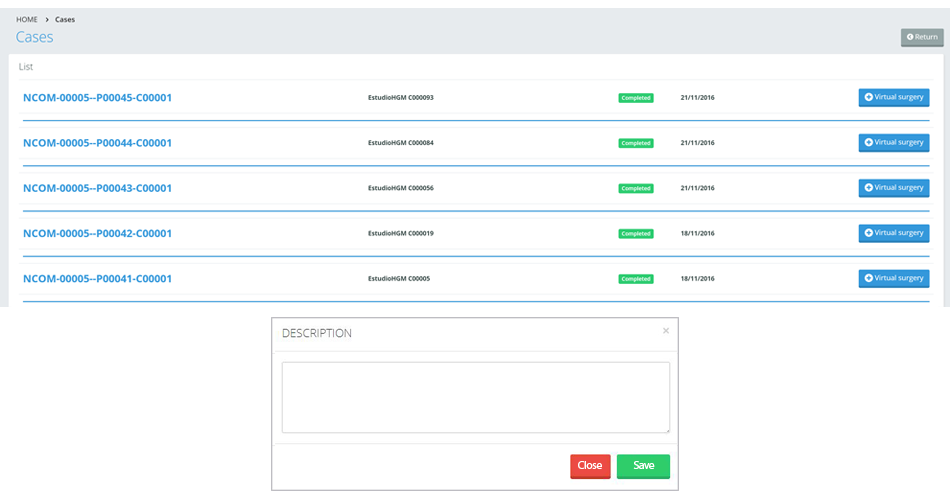
STEP 2
A window will open with a viewer where you can see the CT images of the processed case and a options menu (INSPECTOR) that allows us the selection of tools for the edition of the CT images.
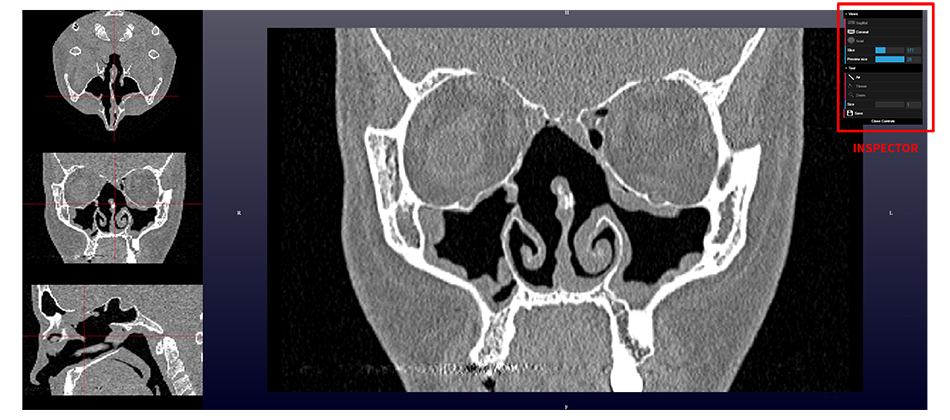
STEP 3
Once the edition is finished, press SAVE button of INSPECTOR menu to start the saving process of *Virtual Surgery.
Once finished it will appear, in the list of case, a new entry of the saved virtual case, which has the possibility of requesting a new airflow study
To start the application process *Virtual surgery click the button REQUEST STUDY to start the calculation process.
Before REQUEST STUDY can EDIT SURGERY or DELETE SURGERY to start a new surgery.

STEP 4
Once requested the study will begin the calculation process that will go through different phases:
IN QUEUE, PROCESING and COMPLETED. When the state of the case goes to PROCESING it will take between 1h and 3h to complete the process.
Once the status of the case reaches to COMPLETED you can see or download the PDF Report or visualize it by the Postprocessed Viewer.

USER MANUAL
*VIRTUAL SURGERY tool is composed of different options that are described below.
*VIRTUAL SURGERY VIEWER
*Virtual Surgery viewer is a tool that allows to edit the cuts of the radiological study in order to modify the nasal cavity contained in the CT.
In an agile and intuitive way allows us to quickly perform a surgical simulation in the anatomy of the case.
FUNCTIONALITIES OF THE VIEWER:
*Virtual Surgery viewer consists of two sections:
-
WINDOW: hows us the sequence of selected cuts. Sagittal, Coronal and Axial.
-
INSPECTOR: window for the selection of tools.
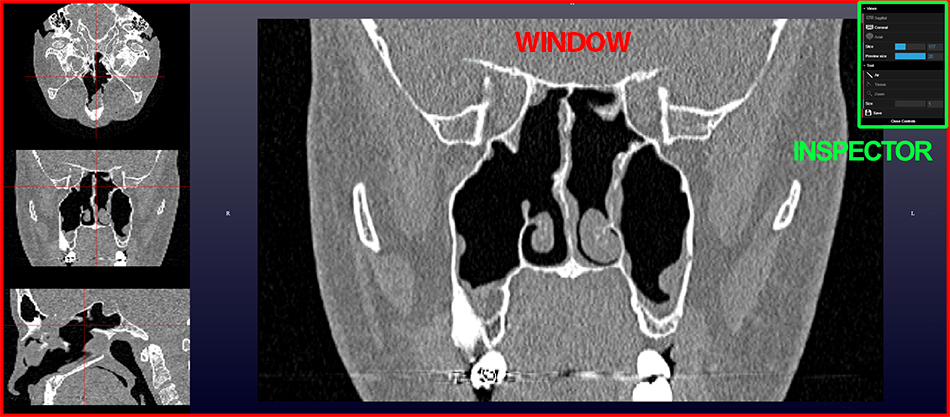
INSPECTOR OPTIONS
INSPECTOR is divided into two sections, which are Views and Tool.
Views section is composed of:
-
Sagittal, Coronal and Axial: selection of the view shown in the main window.
-
Slice: selected image number of the cut or displayed sequence. You can also navigate with the images with the mouse wheel.
-
Preview size: size of preview windows that serve as navigator of the position in which we are acting in all the cuts.
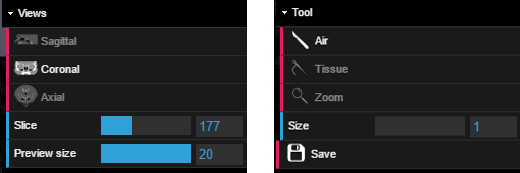
Tool section is composed of:
-
Air: tool selected by default. It allows us, by clicking on the window, to paint air on the images. Paint the selected size in the Size option.
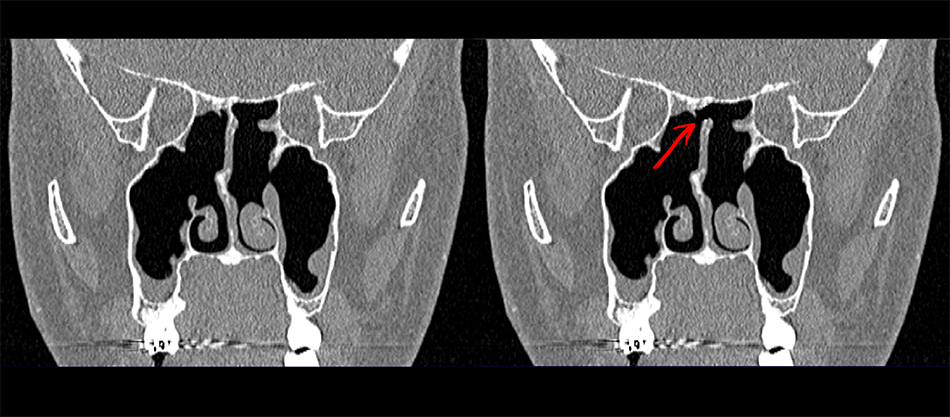
-
-
Tissue: tool to paint tissue, works the same as the Air tool.
-
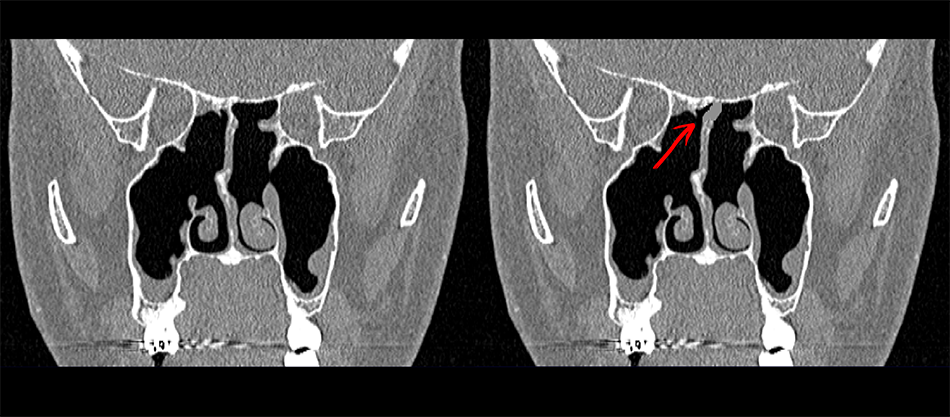
-
Zoom: allows you to zoom in on the main window. It can also be done by pressing the SHIFT key + the mouse wheel.
-
Size: indicates the size of Air or Tissue tool. The editing of the images acts on a 3D element of all cuts, that is, The bigger the tool is, the bigger the 2D brush is (width and height) but it is bigger in depth, so we act on more images of the sequence. Painting in a cut, for example in the coronal cut we are also painting in the rest of the axial and sagittal cuts. So we recommend the inspection of all the cuts for editing the images correctly.
-
Save: save the edited study in Nasal Flow systems for possible processing in the airflow analysis.
BROWSER
Three windows shown to the left of the interface. It indicates the position of the mouse in all the sections of the study. These images are loaded into memory for agile viewing, so when loading the study, will be in charge for a few seconds.