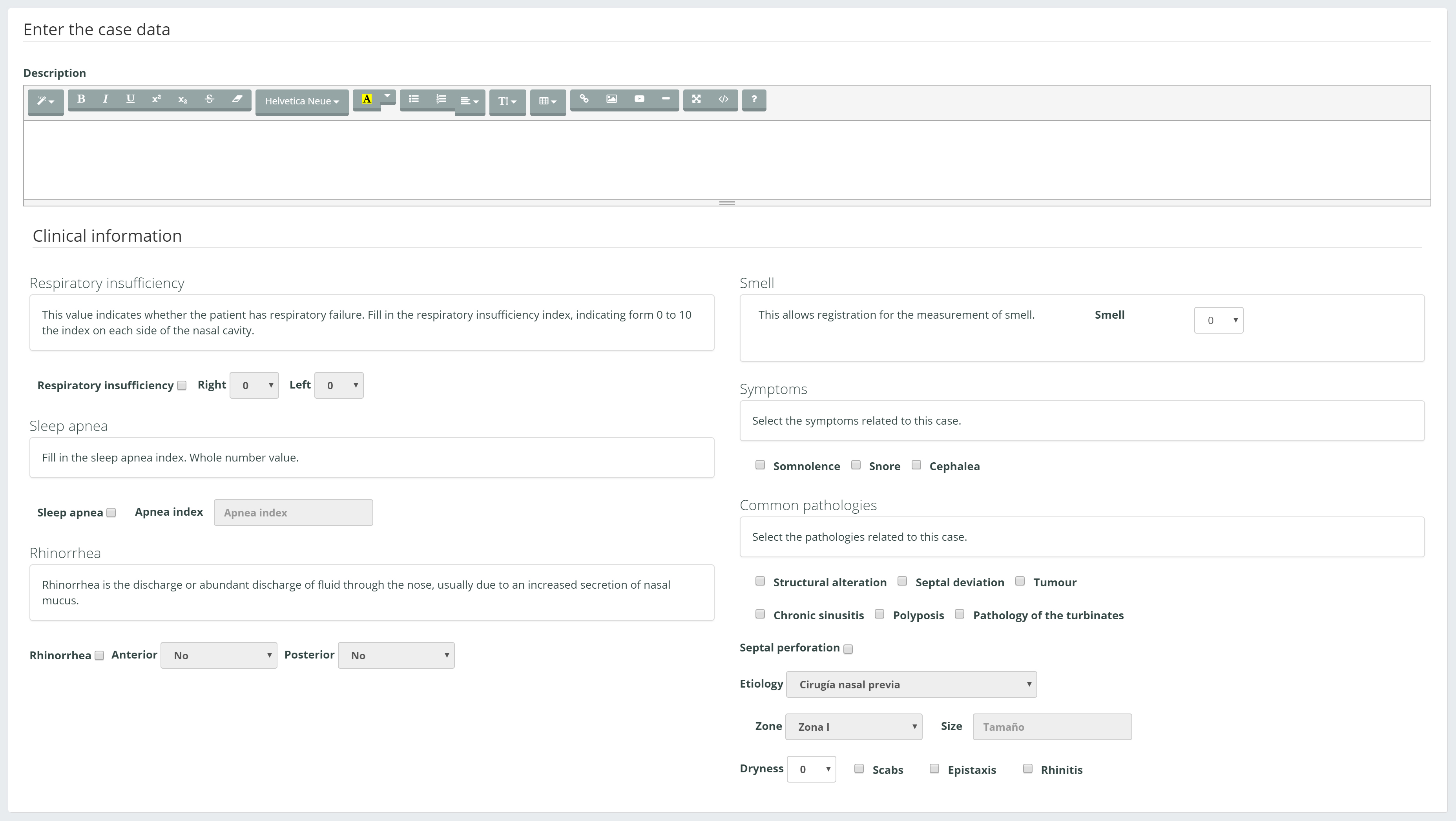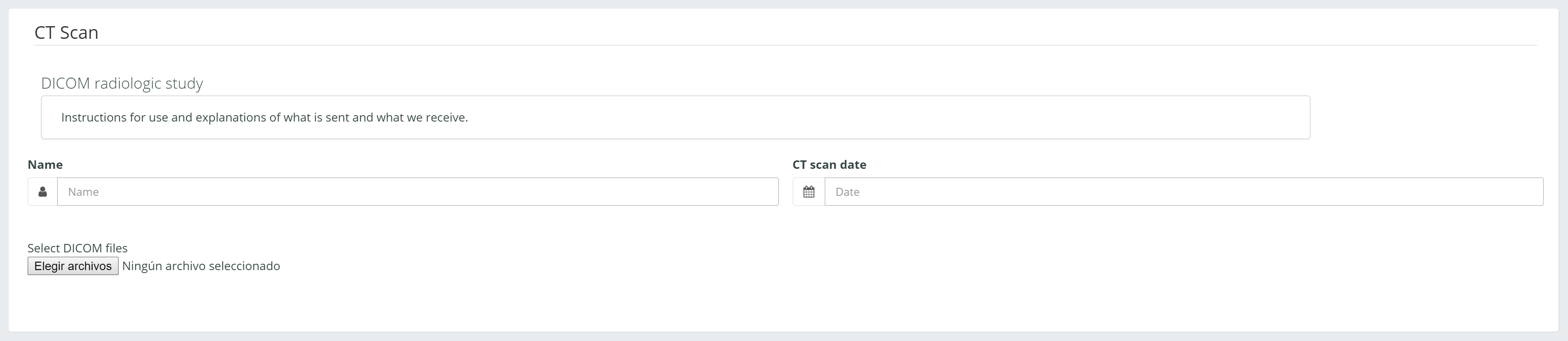HOW TO REQUEST CASE IN NASAL~FLOW®?
REQUEST CASE option allows the user to make a request to get the results of a airflows study in nasal cavity. The form has three mandatory sections:
PATIENT
If you are a new patient is necessary to fill the field NAME,LASTNAME and HOSPITAL. In case the patient already exists can be selected from a list. In the patient selection appear the fields of the patient’s file (personal and habits). The latter fields are not required.
CASE DATA AND CLINIC INFORMATION
Fields related to the patient’s clinic must be completed. The first thing you ask is to fill in the field DESCRIPTION which is free to enter text, images, video, etc… All other selectable lists and check boxes are not mandatory.
CT SCAN
It’s mandatory to fill in the name and date of the radiological study on the form. Once all the mandatory fields on the chart have been filled in, select the images from the radiological study of the patient.
Select DICOM files:
For the correct operation of the sending of images is necessary to access from the web browser Google Chrome and to have the files of the radiological study in DICOM format. Clicking CHOOSE FILES button a window will appear to select a folder on the user’s computer. You must access the directory where the patient’s DICOM files are stored. This directory must be linked to the user’s computer or device, local network (external or internal hard disks, CD, net, etc…) or synchronized cloud systems (Google Drive, DropBox, etc…) if desired from a mobile device.
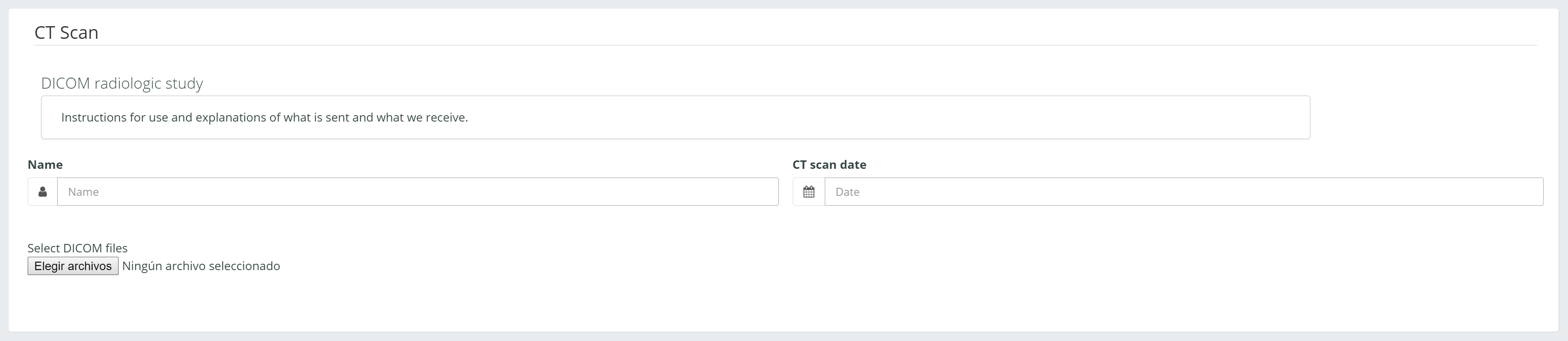
You can select a folder containing multiple folders with DICOM images. The system automatically analyzes which of these image sequences is suitable for processing the study of airflows.
Once the folder has been selected click on SELECT button and the system analyzes the images and anonymizes the metatags of each DICOM files referring to the patient’s personal data. This process is developed in the user’s computer so that in no case NASAL receives the original images with the data of the patient, hospital, etc…
The process status is displayed with a load bar from 0 to 100%. Once completed, a REQUEST CASE button in green appears on the tab. Clicking this button registers the request and receives a confirmation that the case has been correctly received.
You can access from the desktop the list of CASES STATE to see in which state the requested case is. Queued, Processing, Correct or Canceled.